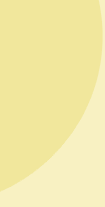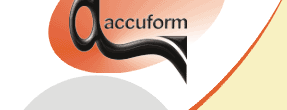
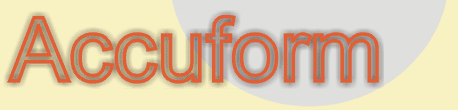
B-SIM V2.5 Reference - Blow molding simulation
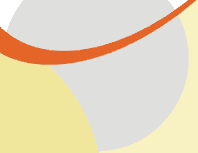
B-SIM Installation
What is B-SIM?
B-SIM is blow molding simulation and optimization software that runs under Microsoft Windows graphical user interface. B-SIM is an easy to learn tool and is used worldwide for design studies, optimization, technical service assistance and as a training tool.
The "Getting started" book discusses basic B-SIM concepts and terminology and provides some exercises to learn you how to work with B-SIM and how to use it for various projects.
This chapter provides an overview of the following topics:
- System requirements for installing and using B-SIM
- Installing B-SIM software
- Installation troubleshooting
- Accuform web site and support site
Preparing to install B-SIM software
System requirements (March 2003)
Software requirements:
B-SIM runs on Microsoft Windows 2000 SP3 or Windows XP Professional operation
systems. Older Windows versions are not supported.
Hardware requirements:
B-SIM runs on PC platform. Any PC having up-to-date processor (P4, Athlon, frequency
about 2 GHz) with a reasonable amount of RAM (512 MB recommended minimum, 1024
or more for complex projects) can be used to work with B-SIM. Accelerated graphic
cards provide faster 3D graphic and this speeds up work with B-SIM significantly.
(B-SIM uses OpenGL library for 3D graphics.) Recommended graphics resolution
is 1280 * 1024 / 24bits.
Required information for installation
Supposing you are installing full B-SIM version (not a demo version), you will need to register B-SIM software when the installation finishes. Accuform provides every customer with a registration password. This registration password has to be entered into Help / About dialog of B-SIM. B-SIM software is protected by a hardware key. This key is shipped to every customer and when the user confirms he received the key, we provide him/her with the registration password. More details about B-SIM registration can be found below.
Installing B-SIM software
B-SIM license type
B-SIM comes with two license types - local (individual) and network (server/client architecture). Installation of local and network licenses are almost identical, however, there are some issues when installing the network license which has to be described in details.
Local license installation
The latest B-SIM version installation package can be downloaded from Accuform
web site at http://www.t-sim.com/users. Every user of B-SIM has to log in there
to download the zipped installation file (about 20 MB). The serial number and
the web password for login is delivered to the customer with the registration
password. Supposing you are already using a previous version of B-SIM, the login
information (serial number and password) can be found in Help / About dialog
of your existing B-SIM installation.
Before installation, please make sure you are logged as an administrator on
your PC or that you have administration privileges. Otherwise B-SIM will not
be installed properly.
Having the zipped installation file, unzip it with its directory structure to
a new, blank folder, for example C:\bsiminstall. From C:\bsiminstall, run setup.exe
to start installation. The following window appears:
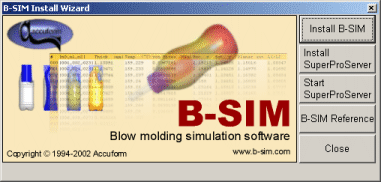
Click on Install B-SIM to run B-SIM installation. Follow the instructions of the installation program.
Remark: If you are already using an older version of B-SIM and want to keep the older version working, specify an installation folder different from the one where your old B-SIM version is located. If you do not want you use the older version any more, you can safely uninstall it. Only files created during the installation will be removed. Your projects will not be deleted.
After the installation, the B-SIM Install Wizard window stays visible. Now, plug in the hardware key to parallel or USB port (depends on the key type you are using) of your PC. Click on "Start SuperProServer" button to start the hardware key driver. You should get a message saying the SuperProServer is running or was started. If the message says the SuperProServer cannot be started, try to install the SuperProServer manually by clicking on Install SuperProServer button. After installation of SuperProServer, close the B-SIM Install Wizard window (click Close).
Supposing the SuperProServer is running now, you can start B-SIM by clicking on B-SIM icon in Programs / B-SIM / B-SIM Version x.x.
After B-SIM start, click on Help / About. You will see a dialog looking similar to this one:
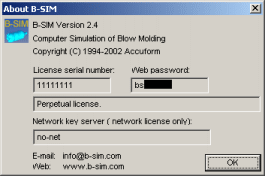 |
With the hardware key properly connected and the SuperProServer running,
you will see: 1) Serial number of your key |
If the serial number is "00000000" or the web password says "unavailable",
the key is not detected properly. The cause of this can be:
1) The SuperProServer is not running - make sure the SuperProServer is installed
and started (see above for more information).
2) The key is not properly connected - plug in the key properly.
3) There are more Sentinel keys on your local network. As a result, due to network
communication issues, T-SIM finds a Sentinel key on your network, but it is
not the Accuform (B-SIM) key. To force T-SIM to use the local key connected
to your PC, click Help / Configuration. In Configuration dialog, select "Local"
license type instead of "Autodetect":
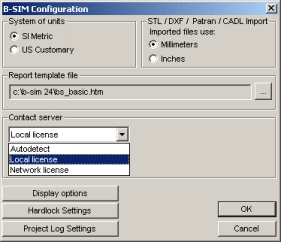 |
Selecting the Contact server Explanation: |
4) The key can be damaged - ask Accuform for replacement.
5) Key for printer port only: If there are more than one key on your printer
port, try to connected B-SIM key as the first one.
Supposing B-SIM detects the hardware key properly, the next step is to register the installed version. Click on Help / Configuration / Hardlock settings. The following dialog appears:
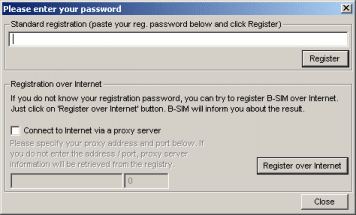
If you have already received the registration password for your version, enter it to the box with name "Standard registration" and click on Register button. B-SIM will display a message saying "Registration procedure succeeded." If you get other message or no message, the registration password is wrong. Check if you have the correct password for your version.
If you do not have a registration password for your version of B-SIM, you can try to register B-SIM over Internet. Just click 'Register over Internet' button and B-SIM will inform you about the result within one minute. If you are using a proxy server to connect to Internet, check 'Connect to Internet via a proxy server', specify proxy IP address (or name) and proxy port. Then try the registration again. If you are not successful, contact Accuform for help.
Network license installation
Hardware protection key
The network license of B-SIM is protected by just one key, different from those used for local licenses. The key has a fixed limit of licenses which can be run simultaneously. The key has to be installed on a computer acting as a server. No other hardware keys are necessary to run B-SIM. Every client PC will search the network for the key and will use this key to obtain a license. The computer with the hardware key needn't to be the "real" network server. The key can be attached on any client PC if it is a problem to put the key on the network server computer. However, if the key is not on the server where B-SIM is installed, it is necessary to install SuperPro server on the client computer with the key. Details are below.
Installation of software
B-SIM must be installed only on a computer acting as a server on the network. Only TCP/IP networks are supported. IP address of the computer acting as a server should be entered into Configuration (see details below). The network installation procedure itself is almost identical with local installation. The only difference is that on the server, SuperProServer application must be installed to serve the clients when they need to query the hardware key. This installation is performed silently at the beginning of B-SIM installation. After installation, there is a monitoring tool available, which can be used for diagnostic purposes to see if the SuperProServer is running and how many licenses are available / in use. The monitoring tool can be run by clicking on Start / Programs / RainbowTechnologies / SuperPro / 6.2 / Monitoring Tool.
Remark:
If the hardware key cannot be connected to the "real" network server
computer, you can install it on whatever client PC on the network. However,
SuperProServer has to be installed on this PC. To install the server software,
run setup.exe from \Driver folder (contained in the zip installation file).
You have to be logged as Administrator.
Remark:
If your network is slow, you can speed up work with B-SIM by installing B-SIM
on every client. However, be sure to properly set the contact
server IP. If B-SIM is installed on every client, you can skip the following
part about clients settings.
No software installation is necessary on clients. However, the network administrator has to do the following for every client PC:
- On every client PC, create a link to BSIMOGL.EXE located in B-SIM installation directory on the server.
- Regarding a storage of the user's specific configuration files, there are
two options:
- On the server PC, create users' folders for every user of B-SIM. These users' folders must be different for every user, and must be mapped on clients' PCs as a network drive (for example like X:\). In case where every user already has a network space available, it is possible to create a subfolder (supposing the user network space is mapped on clients' PC as X:\, the subfolder could have full path X:\accuclient\). The subfolder will be used for storing client-specific B-SIM files.
- Instead of network space, the client-specific data can be stored also on the client's PC, however, the path to the folder must be the same for all clients (like C:\accuclient)
- On the server, create a text file clients.cfg in the B-SIM installation
folder, and type just one line into it, containing the path to the network
user's folder (like X:\ or X:\accuclient\ or C:\accuclient\), include the
ending backslash. When any client runs B-SIM from server, B-SIM will store
its configuration and its log file into the folder specified in clients.cfg.
This ensures that every user will be able to use its own configuration and
its own log file.
Setting up contact server
In the network environment, the server, where the hardware protection key is available, can be specified in Configuration. To enter the IP of the server, click on Help / Configuration.
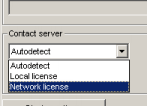 |
B-SIM configuration dialog appears. In this dialog, it is possible to select the contact server. When running network license, switch the Contact server to "Network license" and enter your server IP. This will force B-SIM to use the key at a specific IP address instead of searching for the key over network. |
Explanation:
After the installation, B-SIM is always set to "Autodetect" mode,
as local and network licenses are using the same executable code. Having only
one Sentinel key on your network (including your local PC), B-SIM will find
it easily. However, if you have more keys on your network, B-SIM uses the key
from that PC whose response is faster. As a result, a wrong key can be detected
and used.
Installation troubleshooting
Hardware key / software registration problems
When having troubles with the hardware key detection or software registration,
please check the following:
1) Make sure the key is properly connected
2) Check the SuperProServer is running (use Start / Programs / RainbowTechnologies
/ SuperPro / 6.2 / Monitoring Tool)
3) Look at the installation instructions and set up the Contact server in Configuration
If you still cannot solve the problem, please contact Accuform for help.
Process control problem
When creating / opening a process control, B-SIM ends with an error message "Unsupported operation". This is caused by an improper installation of OCX component msflxgrd.ocx.
To solve this problem, the OCX component has to be installed. Unzip the B-SIM installation package (if it is not unzipped yet) and open the folder /ocx. In this folder, there is a readme.txt file. Follow instructions in this file to install the OCX component.
Problem with the registration over Internet
When having troubles to register B-SIM over Internet, try to log in at:
http://www.t-sim.com/users/key_info.php
using the serial number and password displayed in Help / About dialog. On this
page, there are listed all registration passwords available for your license
serial number. If the password for your version is missing, please contact Accuform
to generate the password for you.
Accuform web site, support site
The latest information from Accuform are available at our web site:
A discussion phorum, where you can post your comments, remarks, ask questions etc. is available at:
http://www.t-sim.com/users/phorum/index.php
User support, where you can update your contact information, post questions, download new versions and obtain registration passwords, is available at:
(To login there, you will need the license serial number and a web password. Both items are displayed in Help / About dialog .)